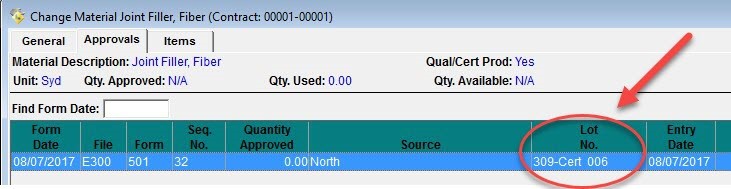E-Construction
General Information
E-Construction refers to the initiative of MDOT to integrate various digital technologies into its business/construction operations so that cost savings, efficiency gains, and other benefits are realized. MDOT has integrated many technological solutions such as electronic bidding, electronic construction files, digital signatures, electronic filing systems, in-field utilization of mobile devices, etc. and many other exciting technologies are being considered by MDOT to integrate into its operations.
As of now, this Wiki article extensively discusses ProjectWise. In the future, this wiki article may cover additional topics relevant to e-Construction.
ProjectWise
Bentley Systems developed ProjectWise software to allow users to access, share, and manage electronic files located on a centralized server. Some of the features of the software include tracking document workflows, versioning of documents, checking out documents, etc. Many organizations such as the majority of DOTs and top construction design firms utilize ProjectWise for the management of files relevant to the construction process. The information within this article is intended to help a first-time user. For additional information about ProjectWise, you can visit Bentley’s webpage, ProjectWise community forum webpage, MDOT's ProjectWise resource webpage, or other links provided within this wiki article.
Getting Started with ProjectWise
Before one can use ProjectWise, one must have an account that is associated with an organization’s Datasource. If you are a MDOT employee, you can contact MDOT-ProjectWise@michigan.gov. If you are a Contractor, you can contact MDOT-ProjectWiseConst@michigan.gov. If you are a sub-contractor, you can contact your project manager. Once approved, the administrator will contact you with your credentials that you can use to access the Datasource.
Accessing MDOT's DataSource
Users can access MDOT's DataSource by means of mobile device, web browser, or computer program which allows the possibility of the user accessing information where and whenever he wants, be it in field, in office, or out-of-office.
For MDOT employees who are using a company computer, the ProjectWise Explorer program is preinstalled onto the computer and the program is preconfigured to connect to MDOT’s Datasource. You only need to open the Datasource and enter your credentials.
For non-MDOT employees using a computer, you can download the ProjectWise Explorer program from ftp://ftpmdot.state.mi.us/Documentation/. Once downloaded, you have to configure the program to connect to MDOT’s Datasource. To do this, open ProjectWise Explorer, navigate the cursor to the Tools menu, move the cursor down and click on the “ProjectWise Network Configuration Settings” item. The “ProjectWise Network Configuration Settings” window will pop up, showing information within the “General” tab. Navigate the cursor to the “DNS Services” tab and click it. A server form with the entries of Name, Hostname, and Port is displayed. Type MDOTPwiseSS4 for the Name, mdotpwisess4.state.mi.us for the Hostname, and 5800 for the Port. Click the Add button, select the added item, and click the Apply button. Navigate the cursor to “Datasource Listing” tab and click it. A server form with the entries of Name, Hostname, and Port is displayed. Type MDOTPwiseSS4 for the Name, mdotpwisess4.state.mi.us for the Hostname, and 5800 for the Port. Click the Add button, select the added item, and click the Apply button. Restart the program. Open the Datasource and enter your credentials.
If you are using the web browser, type http://mdotpwisess4.state.mi.us/ into the URL bar. Note that MDOT only supports Internet Explorer. Select MDOT’s Datasource and enter your credentials. This PDF is a quick reference guide for the use of the ProjectWise Web Server.
If you are using an iPad, download the ProjectWise Mobile Explorer application from the iTunes store. Open the application. Select “Connect to your projects”. A “ProjectWise web services” form should appear; type into the form “136.181.146.49”. If correctly working “MDOTProjectWise” should appear; select that. You will then be prompted to login. If your login is associated with a State of Michigan account you must enter “SOM” in the Domain field. Other users will leave this field blank. After you have entered your username and password, select the next button to login. In the upper left corner, select the “Datasources” button. A menu should appear; select “MDOTProjectWise”. You should be able to navigate MDOT’s Datasource.
MDOT’s Datasource is essentially a hyperlink to a file directory that is located on MDOT’s servers. The file directory is organized by Region then by TSC and then by Job Number. Within the Job Number folder, there are construction documents relevant to the Job Number. You can navigate the file directory by clicking the + button or double-clicking the folder.
When you are about to select a file from the file directory, there will usually be two icons which signify the type of document and the functions that you can perform on the document. There are many file formats that are supported by ProjectWise such as .doc, .dgn, .pdf, etc. There are many functions that a user can perform on a file. A pencil icon indicates that the file can be checked out and modified. An open book icon indicates that the file is read-only. A red check mark icon indicates that you have checked out the file. A lock icon indicates that a file has been either checked out or exported and that it is read-only. A blue tag icon indicates that the file is in its Final Status and that no further modifications can be made.
Select a file and right click. A menu should appear with a list of functions that a user can perform. As you may notice, similar functions are grouped together. Some of these functions are grayed out which indicates that at that moment the function cannot be performed. Some of the more commonly used functions are New > Document, Open as Read-Only, Check Out, Check In, Export, etc. More information about functions is available on page 2 and 3 of this PDF.
The functions that a user can perform are limited to the number of permissions that are granted by the administrator. What your role is for a construction project will determine which files you are allowed to access and what functions you are allowed to perform.
For more information on the layout of ProjectWise Explorer, you can view FHWA's ProjectWise resource webpage.
General Procedures for Construction Records Retention
The Federal Highway Administration (FHWA) requires that project construction records for federally funded projects be retained for a minimum of three years past the FHWA final accounting date. The FHWA final accounting date (for the purpose of records retention) is the date the Financial Operations Division (FOD) does the final billing to FHWA for federal funds. In addition to the FHWA requirement, there are record retention requirements issued by the Michigan Department of History, Arts and Libraries (HAL) and MDOT’s Records Management Office. This procedure takes into account the requirements of the FHWA, as well as HAL.
The managing office engineer (delivery/project/resident/county/city/consultant) is responsible for all project records required at the project site. Each TSC/project office will name a Construction Records Coordinator (CRC) and provide the name of this person to the Construction and Technology Support Area’s Records Management Coordinator (RMC).
Project records for construction on state trunkline projects will be retained at the region, TSC, or project office until the FOD final accounting date. This applies to both federally and state funded projects. The RMC will notify the CRC of the FOD final accounting date for projects in their respective area by e-mail on a monthly basis. This date is also available through the Phase Financial Closeout (PFC) application, which is accessible through a web interface using Citrix software. There may be a few instances when projects will not be listed in the PFC application. These projects are typically maintenance (M projects) and Multi-Modal projects. When these types of projects do not show up in PFC, the records will be sent to the HAL Records Management Office for microfilming and storage once the final voucher has been generated. The retention period will start on the final voucher date.
The construction records for projects with consultant engineering management will be delivered to the managing TSC when the final estimate voucher is received. The managing TSC will retain the records in accordance with these procedures.
If any litigation, claim, negotiation, audit or other action involving the records has been started before the FOD final accounting date, the records must be retained at the project office until completion of the action and resolution of all issues. Should the CRC be notified that such action has commenced after the records have been transferred to the HAL Records Management Office, the CRC will notify the RMC. At the end of the retention period, the HAL Records Management Office will send the record disposal notice to the RMC. The RMC will contact the CRC prior to any record disposal by HAL.
Retain the records for projects with warranty work at the TSC/project office until the end of the warranty period, unless the warranty period ends before the FOD final accounting date. If the warranty period ends before the FOD final accounting date, then retain the records at the TSC/project office until the FOD final accounting date.
All project records for non-trunkline projects are to be transferred to or retained by the local unit of government having jurisdiction over it.
Standard Naming Convention for Documents
Effective with the December 1, 2017 letting and at the discretion of the engineer retroactively beginning with the October 6, 2017 letting forward, the Michigan Department of Transportation (MDOT) will utilize the following standard naming convention for naming and organizing electronic documentation created during the administration of state and federally funded construction contracts. Each file name contains sequential elements beginning with a required 1st descriptor. The order of the elements is to be maintained and not rearranged; however, elements following the 1st descriptor are situational and may not be necessary for inclusion into a file name based on the minimum element component naming examples provided in Division 1 e-construction tables. The element sequence and general format are as follows:
Elements: | 1st Descriptor | SN | Date | Initials | Revision | Contractor/2nd Descriptor | JN
Format: | FFFF or Variable | XXX | YYYY-MM-DD | XXXX | RX | Variable | XXXXXX
1st Descriptor (FFFF or Variable): Expressed as a form number (FFFF), document description (e.g. Pay Estimate), common document acronym, or form name.
- Common document acronyms suggested when form numbers do not apply:
- Use “Cert” for materials
- Use “CP” for certified payrolls
- Use “SD” for shop drawings
- Use “IDR” for inspector’s daily report
SN (XXX): A three-digit sequence number (i.e. 001, 002, etc.) generated (i.e. auto-designated from FieldManager or assigned by the engineer) based on either the order of documentation receipt or incorporation of cross-referenced documentation into FieldManager used for contract modifications, pay estimates, material certifications, material source lists, etc.
At the discretion of the engineer based on the complexity of the project an inspector’s daily report (IDR) sequence number may be utilized. If a sequence number is used for anything other than an IDR then the element location for SN applies as shown.
All material approvals in FieldManager require cross-referencing. When approving materials in FieldManager, the file number along with sequence number (e.g. 309-Cert 006, 309-Test 001, or 303-1901 001) must be documented within the Lot Number field and cross-referenced in ProjectWise.
Date (YYYY-MM-DD): date of occurrence of the work event or activity expressed as YYYY=Year; MM=Month; DD=Day. Use a dash character (-) within the date as a separator.
Initials (XXXX): Initials of the inspector up to four characters in length based on the initials assigned within FieldManager. Initials are used to delineate reports generated by different inspectors (i.e. IDRs and Form 1126 NPDES reports).
Revision (RX): A one-digit revision number beginning with an R (i.e. R1) generated based on the sequence of updates. The revised document should be named the same as the original source document except for the revision number placed at the end of the name (e.g. IDR 2017-07-20 GJM R1). A revision number is necessary for documents which have been changed after initial submittal into Field Manager or ProjectWise such as IDRs, work orders, or contract modifications and as a further exception may also be followed by a sequence number associated from FieldManager (i.e. R1 S1).
Contractor/2nd Descriptor (Variable): An element that provides for additional information such as the contractor or producers name, structure number, material type, location, and/or another distinctive qualifier of the file name. Structures should be identified as shown in project plans (i.e. B01, S01-1, S01-2, X04, or R01).
JN (XXXXXX): The job number of the project expressed in either five or six digits without an A, B, or C phase character at the end.
File Naming Characters
Except as otherwise noted (date and structure number), use spaces to separate fields not underscores, dashes, commas, periods, or any other characters.
Standard Documentation Folder Structure
The current alphanumeric folder structure will be retained as the default construction folder view for all projects in ProjectWise. ProjectWise allows for a user preference selection to view construction folders in file number format. Contact MDOT-ProjectwiseConst@michigan.gov to request the file number view in ProjectWise.
| Alphanumeric Default View Example: | 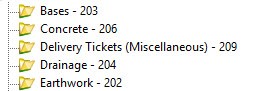
|
| File Number View Example: | 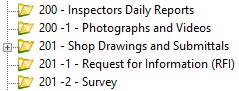
|
Resources
| File Name | Description |
|---|---|
| MDOT ProjectWise Explorer Install | A guide for External Users for Installing ProjectWise Explorer |
| Scan to E-mail | Capturing and E-mailing a photo with an iOS device(iPhone, iPad, etc.) |
| ProjectWise Unique Search | Guidance for Using one of the Search Features of ProjectWise |
| ProjectWise Web Quick Reference Card | A brief outline of features within ProjectWise Web |
| IPhone as mouse in Citrix on Ipad | Guidance for configuring an iPhone to be used as a mouse for an iPad which is running in a Citrix Environment |
| Remoting via Citrix Reciever | Using the Citrix iPad application to remotely access another computer |
| Procedure for E-construction Documents | Guidance for how to electronically file a variety of documents into ProjectWise |