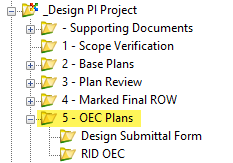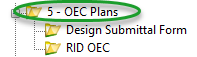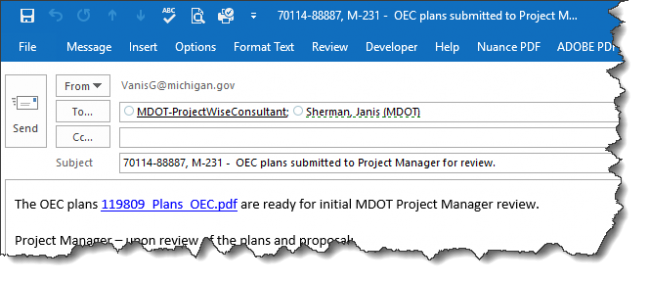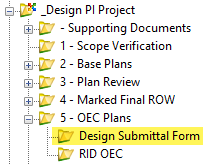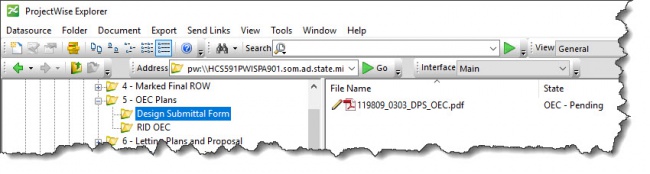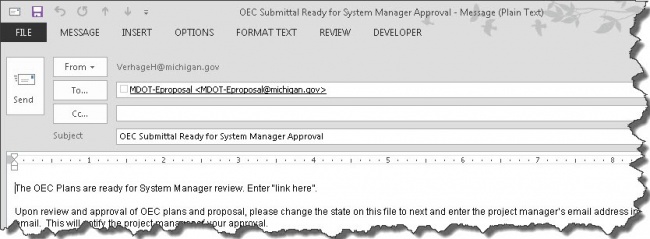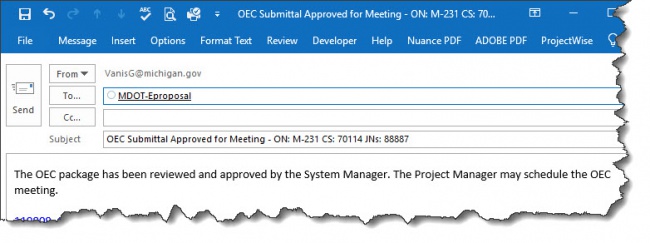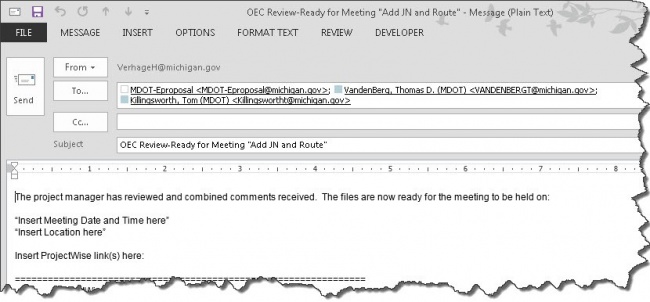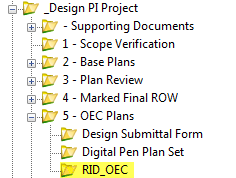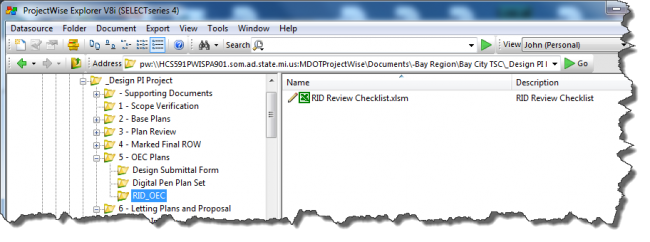1.3 FPC Plan Review ProjectWise Process
8.3 OEC Plan Review ProjectWise Process
Folder:
8.3.1 Package Submittal
[#State: OEC - Pending Submittal|State: OEC - Pending Submittal]]
PPMS Task:
| Step | Action |
|---|---|
| 1 | Design Team – Create PDF of:
|
| 2 | Design Team – Add PDFs created in step 1 into the ‘5 – OEC Plans’ folder. |
| 3 | Design Team – Are all OEC Plan related files in the system? Yes, then:
|
| 4 | Design Team – Click on OK in the ‘Change Document to State’ window |
| 5 | Design Team - Add the Project Manager’s email address into the system generated email.
NOTE: Leave MDOT-Eproposal address in email. Also, you only need to send one email (close out of the other ones). |
State: OEC - Review
PPMS Task:
| Step | Action |
|---|---|
| 1 | Project Manager – Upon receipt of email, please review proposal, plans and supporting document packages. If ready, proceed to the next step of initiating the OEC Plan Review. |
| 2 | Project Manager – If files are ready for review, create a Digital Pen Set. |
8.3.2 Review
Folder:
State: OEC - Pending
PPMS Task:
| Step | Action |
|---|---|
| 1 | Project Manager – Update and Save the ‘JN_0303_DPS.pdf file, located in ‘- Supporting Documents’ folder.
|
| 2 | Project Manager – Print ‘JN_0303_DPS.pdf’ to PDF and apply the naming convention of ‘JN_0303_DPS _OEC.pdf’. |
| 3 | Project Manager – Add file created in step 2 into the ‘Design Submittal Form’ Folder.
NOTE: This file will be used to trigger the rest of the OEC Plan Review workflow process. |
| 4 | Project Manager – Ready for OEC Plans to be reviewed by Region System Manager? Yes, then:
|
| 5 | Project Manager – Click on OK in the ‘Change Document to State’ window |
| 6 | Project Manager – Add the System Manager’s email address into the system generated email.
NOTE: Leave MDOT-Eproposal address in email. |
State: OEC - Ready for System Manager Approval
PPMS Task: (5 work days for review)
| Step | Action |
|---|---|
| 1 | System Manager – Upon receipt of email, review Proposal, Plans and Supporting Documents packages. |
| 2 | System Manager – If approved for OEC review/meeting, then:
|
| 3 | System Manager – Click on OK in the ‘Change Document to State’ window |
| 4 | System Manager – Add the Project Manager’s email address into the system generated email.
NOTE: Leave MDOT-Eproposal address in email. |
| 5 | Project Manager – Upon System Manager approval, create a Digital Pen Set. Then proceed with scheduling OEC Meeting. |
State: OEC - System Manager Approved for Meeting
PPMS Task: (5 work days for review)
| Step | Action |
|---|---|
| 1 | Project Manager – Once digital pen set has been generated then proceed to initiativing meeting appointment:
|
| 2 | Project Manager – Click on OK in the ‘Change Document to State’ window |
| 3 | Project Manager – Please do the following to the system generated email:
Work entails: "ENTER INFORMATION HERE" "*PLEASE NOTE THAT CHANGES OR ADDITIONS TO THE SCOPE OF WORK WILL NOT BE CONSIDERED AT THIS MEETING." The OEC Meeting on this project has been scheduled for "ENTER DATE HERE". "ENTER PROJECT MANAGER" will oversee this meeting and meet interested personnel at MDOT’s "ENTER LOCATION HERE" at ""ENTER TIME HERE". MDOT Staff: This project will be using the pilot digital pen process for reviewing the plans. Please make sure plans are printed from the Digital Pen Plan Set folder (Digital Pen Plan Set) in ProjectWise and that all plan comments are done using a digital pen or Adobe commenting. See the attached file for additional instructions. non-MDOT invitees: This project will be using Adobe commenting to review the plans which are located in MDOT’s ProjectWise. For access into MDOT’s ProjectWise system, please notify the Project Manager. All digital pen comments need to be placed in ProjectWise by 4:00 pm, "ADD DATE HERE" for the "ENTER OFFICE NAME HERE" to do comment cleanup and redistribute a commented set of prints to all meeting attendees by "ADD DATE HERE" meeting. Electronic plan and proposal documents can be viewed in MDOT’s ProjectWise at the following location: Document Link: "ADD DIGITAL PEN PLAN SEET LINK HERE" Project Manager: "ENTER NAME HERE AND PHONE NUMBER" If you have further comments or questions that require discussion, please contact me. NOTE: Please allow 15 work days for OEC Plan Review. |
REMINDER: Update RID Checklist in the RID_OEC folder along with other RID files for review. Highlight all files than change state to next to submit to RID Review staff.
State: OEC - Meeting Scheduled and Ready for Review
PPMS Task: 3870 – OEC Plan Review (10 work days for review)
| Step | Action |
|---|---|
| 1 | OEC Plan Reviewers – Print dot matrix set and comment using the Digital Pen process or Adobe commenting.
|
| 2 | OEC Plan Reviewers – Upload Digital Pen comments into ProjectWise. |
| 3 | Project Manager – After the 10 work day review period:
|
| 4 | Project Manager – Click on OK in the ‘Change Document to State’ window.
NOTE: No email will be generated. |
State: OEC - PM Review in Progress
PPMS Task: 3885 – Project Manager OEC Plan Review (5 work days for review)
| Step | Action |
|---|---|
| 1 | Project Manager – Copy ALL digital pen comment files to the ‘Pre-Construction > Record Plan Set Review Comments’ folder prior to reviewing the files. |
| 2 | Project Manager – Review and Compile comments on ALL digital pen comment files located under the JN’s ‘5 - OEC Plan’ folder. |
| 3 | Project Manager – Once all comments have reviewed and compiled:
|
| 4 | Project Manager – Click on OK in the ‘Change Document to State’ window. |
| 5 | Project Manager - Add all Reviewers’ email addresses into the system generated email.
NOTE: Please leave the three email addresses on the email. |
State: OEC - Design Team Response
PPMS Task: Design Team (5 work days for review)
| Step | Action |
|---|---|
| 1 | Design Team/Reviewers – Review compiled comments. Reminder: contact Project Manager with any comments prior to the OEC Plan Meeting. |
| 2 | Project Manager – Once the meeting has occured:
|
| 3 | Project Manager – Click on OK in the ‘Change Document to State’ window. |
| 4 | OEC Plan Review workflow process is now complete. |
8.3.3 OEC - RID Review
Folder:
State: OEC RID Review - Pending
PPMS Task:
| Step | Action |
|---|---|
| 1 | Design Team – Create RID Submittal during the State: OEC – Pending Submittal:
|
| 2 | Project Manager – Make sure the RID Review Checklist.xlsm file, located in ‘RID_OEC’ folder is ready for submittal.
NOTE: This is a “living†form. The Project Manager will update this form at each milestone. |
| 3 | Project Manager – Make sure the RID files are ready for review prior to completing the State: OEC - Pending. |
| 4 | Project Manager – Once you are ready to initiate the meeting appointment during State: OEC – System Manager Approved for Meeting:
|
| 5 | Project Manager – Click on OK in the ‘Change Document to State’ window |
| 6 | Project Manager – Include MDOT RID Support on the email generated during the state change from State: OEC – System Manager Approved for Meeting to State: OEC- Meeting Scheduled and Ready for Review. |
State: OEC RID Review - Review in Progress
PPMS Task: 3870 - OEC Plan Review (15 work days for review)
| Step | Action |
|---|---|
| 1 | MDOT-RIDSupport Reviewers – Perform review of the RID files and document comments in the RID Review Checklist.xlsm. Reference saved views in the OEC Comments column.
|
| 2 | MDOT-RIDSupport Reviewers – Move the RID Review Checklist.xlsm file, located in ‘RID_OEC’ folder to ‘- Supporting Documents’ folder. Leave a copy in the "RID_OEC' folder and add the date to end of the RID Review Checklist.xlsm in the ‘RID_OEC’ folder. |
| 3 | MDOT-RIDSupport Reviewers – After the 15 work day review period:
|
| 4 | MDOT-RIDSupport Reviewers – Click on OK in the ‘Change Document to State’ window.
|
State: OEC RID Review - Complete
PPMS Task:
| Step | Action |
|---|---|
| 1 | The files in the ‘RID-OEC’ folder will be locked as a time stamp of the submittal and review. Responses from the Design Team or Project Manager should be placed in the RID Comments column of the RID Review Checklist.xlsm which is now in the ‘- Supporting Documents’ folder. The RID files can be copied from the ‘RID-OEC’ folder if necessary for discussion. |
| 2 | The files can be viewed by the Project Manager and Design Team during the State: OEC – PM Review in Process and the State: OEC – Design Team Response. |