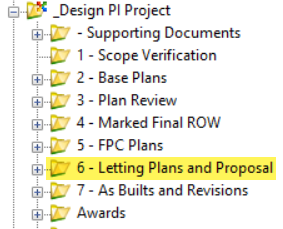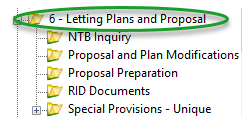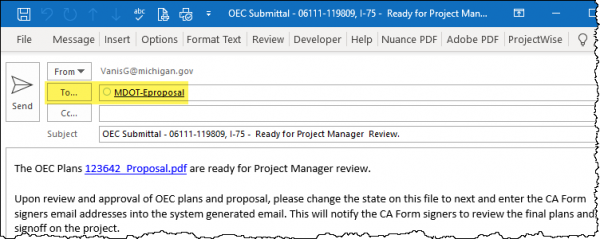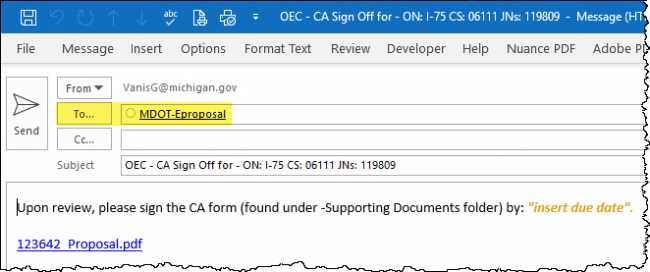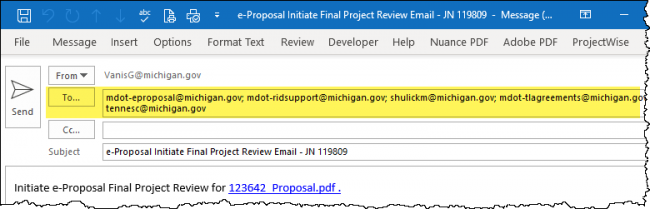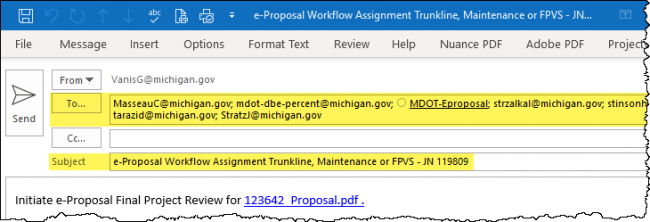Difference between revisions of "1.4 Letting Plan Review ProjectWise Process"
| Line 63: | Line 63: | ||
|- | |- | ||
| style="text-align:center;" | 1 | | style="text-align:center;" | 1 | ||
| − | | ''Project Manager'' – Upon receipt of email please review proposal | + | | ''Project Manager'' – Upon receipt of email please review proposal and plan packages located in the ‘6-Letting Plans and Proposal’ folder and Supporting Documents located in the ‘Supporting Documents’ folder. If ready, proceed to the next step of initiating the CA Sign Off. |
Revision as of 15:05, 4 April 2019
By Chapter
1.4.1 Letting - Package Submittal
State: OEC - Pending Submittal
Pre-Construction Task:
| Step | Action |
|---|---|
| 1 | Design Team – Create PDF of:
|
| 2 | Design Team – Add PDFs created in step 1 into the ‘6 – Letting Plans and Proposal’ folder. |
| 3 | Design Team – Are all Final Plan related files in the system? Yes, then:
|
| 4 | Design Team – Click on OK in the ‘Change Document to State’ window |
| 5 | Design Team - Send the system generated email.
NOTE: Leave MDOT-Eproposal address in email. Also, you only need to send one email (close out of the other ones). |
REMINDER: Update RID Checklist in the ‘Supporting Documents/ RID Preparation’ folder and upload the RID files in the ‘6 – Letting Plans and Proposal/RID’ folder for review.
Highlight all files in the ‘6 – Letting Plans and Proposal/RID’ folder, then change state to next to submit to RID Review staff.
State: OEC-PM Review in Progress
Pre-Construction Task:
| Step | Action |
|---|---|
| 1 | Project Manager – Upon receipt of email please review proposal and plan packages located in the ‘6-Letting Plans and Proposal’ folder and Supporting Documents located in the ‘Supporting Documents’ folder. If ready, proceed to the next step of initiating the CA Sign Off.
|
| 2 | Project Manager –
|
| 3 | Project Manager – Click on OK in the ‘Change Document to State’ window |
| 4 | Project Manager – Add additional CA Form signers email addresses in the ‘To’ field and send the system generated email.
NOTE: Leave MDOT-Eproposal address in email. Also, you only need to send one email (close out of the other ones). |
State: OEC - CA Sign Off
Pre-Construction Task:
| Step | Action |
|---|---|
| 1 | CA Form Signers – Upon receipt of email, review Proposal, Plans, and Supporting Documents packages.
Note: Contact the Project Manager with any questions |
| 2 | CA Form Signers – If approved for Final Plan review, then:
|
| 3 | Project Manager – Once the CA Form is complete:
|
| 4 | Project Manager – Once the supporting documents have been changed to the ‘Initiate Final Supporting Documents’ State, then:
|
| 5 | Project Manager – Send the system generated email.
NOTE: Leave email address in email. Also, you only need to send one email (close out of the other ones). |
State: e-Prop - Initiate Final Project Review
Pre-Construction Task:
| Step | Action |
|---|---|
| 1 | Specifiaction & Estimates Engineer –
|
| 2 | Specifiaction & Estimates Engineer –
NOTE: Leave MDOT-Eproposal address in email. Also, you only need to send one email (close out of the other ones). |
State: e-Prop - Workflow Assign
Pre-Construction Task:
| Step | Action |
|---|---|
| 1 | Specification & Estimates Engineer –
|
1.4.2 Letting - Review
-Reserved-
State: QA Tech - Pending
PPMS Task: -Reserved-
State: QA Tech - Complete
PPMS Task: -Reserved-
State: QA Tech - Assign to Reviewer
PPMS Task: -Reserved-
State: QA SE - Pending
PPMS Task: -Reserved-
State: QA SE - Complete
PPMS Task: -Reserved-
State: QA SE - Assign to Estimator
PPMS Task: -Reserved-
State: QA Est - Pending
PPMS Task: -Reserved-
State: QA Est - Complete
PPMS Task: -Reserved-
State: QA Final - Pending
PPMS Task: -Reserved-
State: QA Final - Complete
PPMS Task: -Reserved-
State: QA Final - Ready for Finance
PPMS Task: -Reserved-
State: Finance PQ - Pending
PPMS Task: -Reserved-
State: Finance BLU - Pending
PPMS Task: -Reserved-
State: Final
PPMS Task: -Reserved-
1.4.3 Letting - RID Review
State: E-Proposal RID Pending
PPMS Task:
| Step | Action |
|---|---|
| 1 | Design Team – Create RID Submittal during the State: E-Proposal Complete:
|
| 2 | Project Manager – Make sure the RID files are ready for review prior to completing the State: E-Prop Initiate Final Project Review. |
| 3 | Project Manager – Include MDOT RID Support on the email generated during the State: E-Prop Initiate Final Project Review. |
State: E-Proposal RID Complete
PPMS Task:
| Step | Action |
|---|---|
| 1 | MDOT-RIDSupport Reviewers – Perform review of the RID files and document comments in the RID Review Checklist.xlsm. Reference saved views in the RID Comments column.
NOTE: During this state the ‘RID’ folder will remain accessible for easy corrections of RID files during the MDOT-RIDSupport review. |
| 2 | MDOT-RIDSupport Reviewers – Prior to the State: QA Final – Ready for Finance:
|
| 3 | MDOT-RIDSupport Reviewers – Click on OK in the ‘Change Document to State’ window. |
State: E-Proposal RID Publish
PPMS Task:
| Step | Action |
|---|---|
| 1 | Finance – During the Final State:
Note: The RID must be in the State: E-Proposal Complete before they can be changed to the State: E-Proposal RID Publish. If the RID is not in the State: E-Proposal Complete at the time of Publishing please contact MDOT RID Support |
| 2 | If RID files are added after advertisement:
|