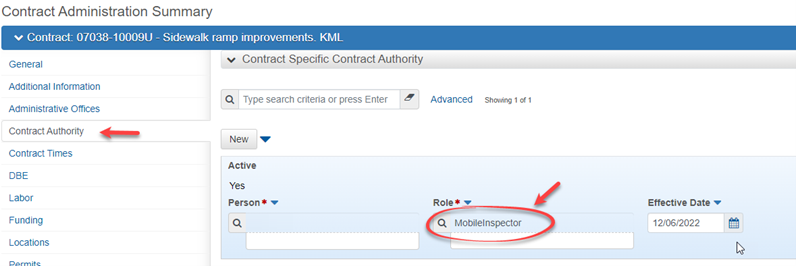Mobile Applications
Sections
Mobile Applications
Mobile Inspector - iOS (Safari)
Mobile Inspector - Microsoft (Edge)
Mobile Inspector
The new version of Mobile Inspector is a Progressive Web Application. It is installed through a modern web browser such as Microsoft Edge, Google Chrome, or Apple’s Safari browser. Before installation, be sure to submit all of your reports in any previous version of Mobile Inspector that you may have. Reports in other versions of mobile inspector will not transfer to the new application.
| NOTE |
|---|
| For each device you only need to install the application in the browser you use the most. You do not need to install the application in more than one browser. Installing the application in multiple browsers on a single device is not recommended. |
Installing Mobile Inspector using Microsoft’s Edge browser:
1. Open Microsoft Edge and navigate to mobileinspector.app
2. Select the button for the Terms of Use and accept the terms of use.
3. Register the device by clicking register this device.
4. Send your device ID to your Office Technician or the Construction Technology Help Desk.
5. Select the icon to the right of the address bar that looks like three blocks and a plus sign, and select install. Select where you would like the application icon to appear. All options are recommended.
Installing Mobile Inspector on an iOS device:
1. Open safari on your iOS device and navigate to mobileinspector.app
2. Select the share button at the bottom of the screen and select add to home screen.
3. Mobile inspector will now appear on your home screen as any other app you have installed on your iOS device.
4. Open Mobile Inspector from your home screen and select the button for the Terms of Use. Accept the terms of use.
5. Register the device by clicking register this device.
6. Send your device ID to your Office Technician or the Construction Technology Help Desk.
Installing Mobile Inspector using Google's Chrome browser:
1. Open Chrome and navigate to mobileinspector.app
2. Select the button for the Terms of Use and accept the terms of use.
3. Register the device by clicking register this device.
4. Send your device ID to your Office Technician or the Construction Technology Help Desk.
5. Select the icon to the right of the address bar that looks like three blocks and a plus sign, and select install. Select where you would like the application icon to appear. All options are recommended.
Syncing Contracts with Mobile Inspector:
| NOTE |
|---|
| When using InfoTech Mobile Inspector, users must be assigned contract-specific contract authority in order to access contract data and enter DWR information in Mobile Inspector. Assigning All Contract Access or inheriting office-wide contract authority does not provide the user with contract access in Mobile Inspector. |
To actively sync a contract to Mobile Inspector Application, the user must be assigned Contract Specific Contract Authority, under the active Role (MobileInspector) as shown in the snapshot below.