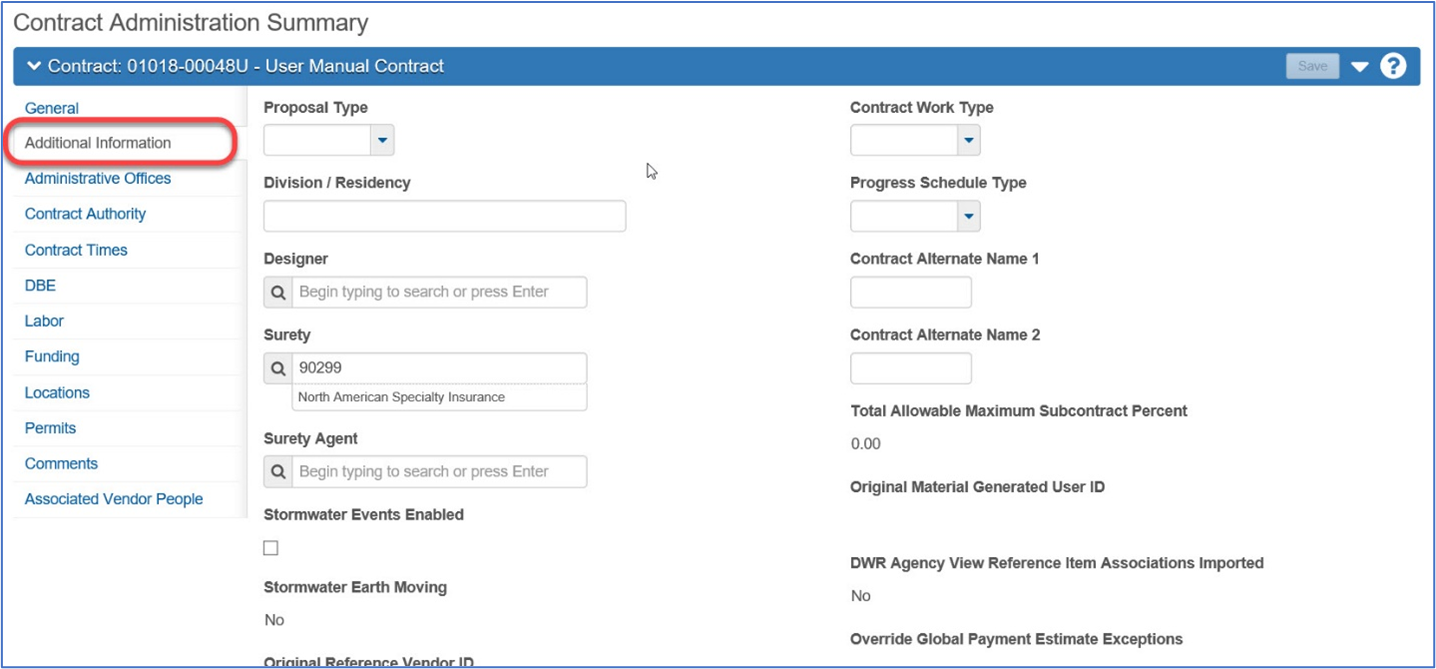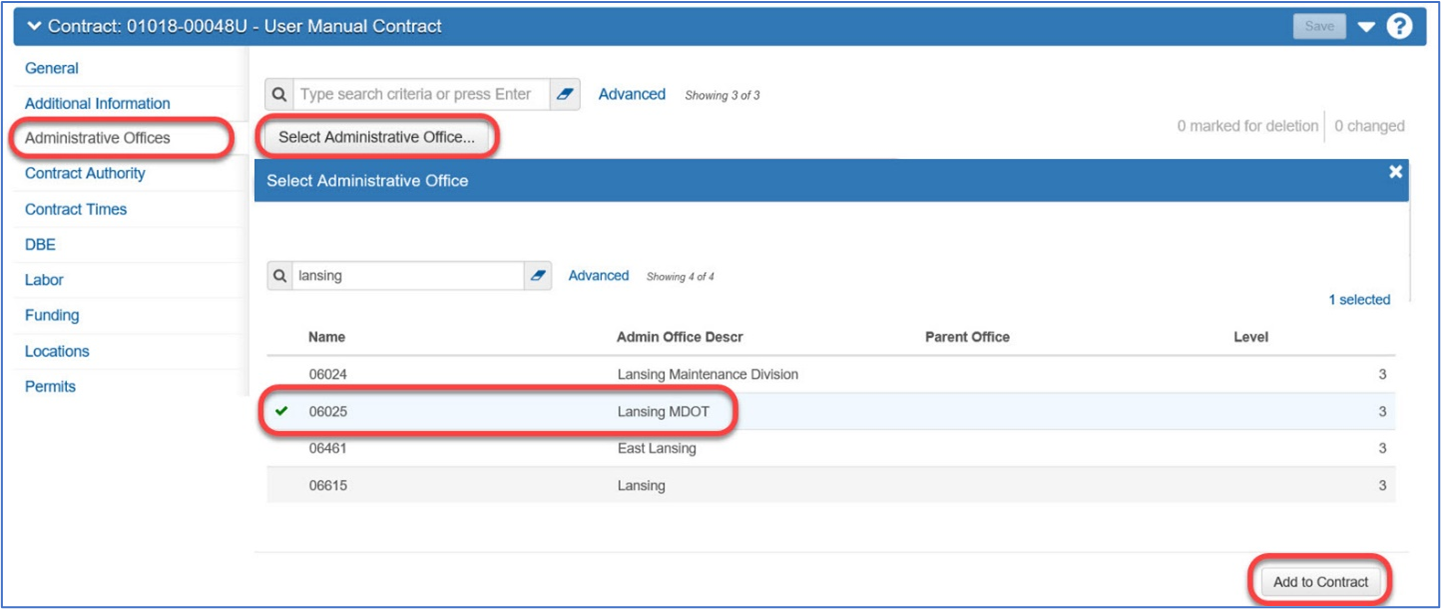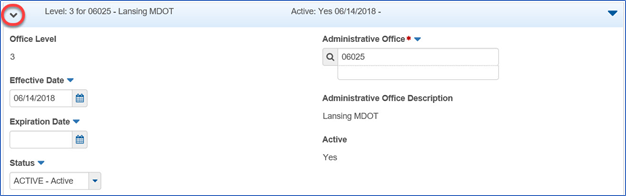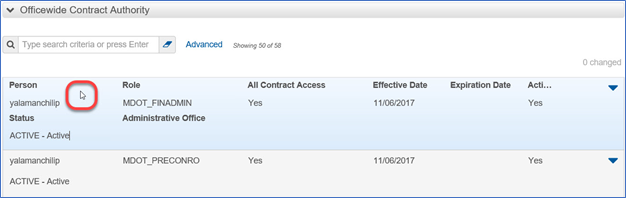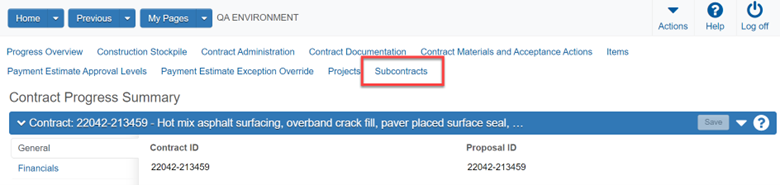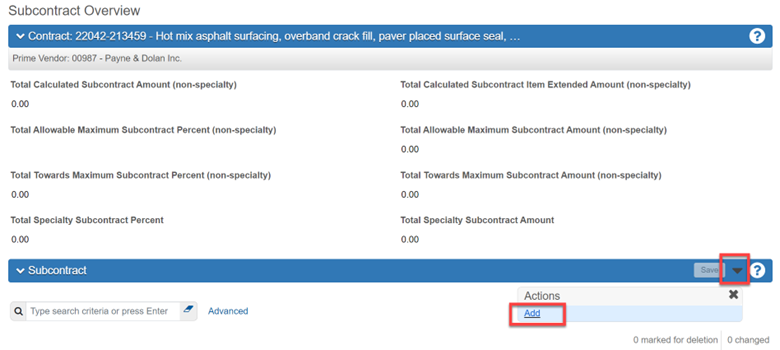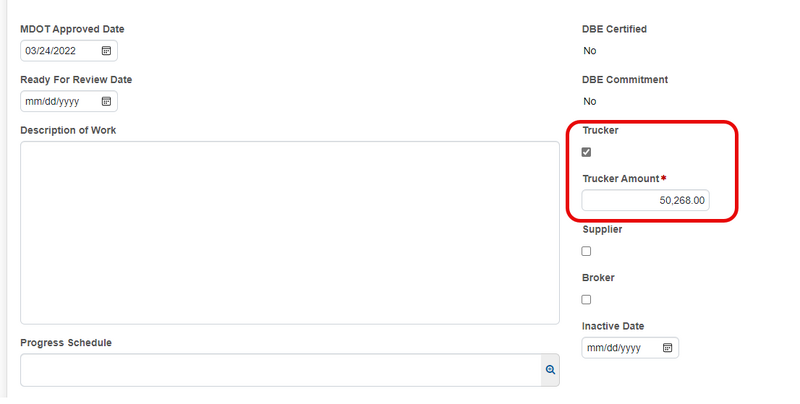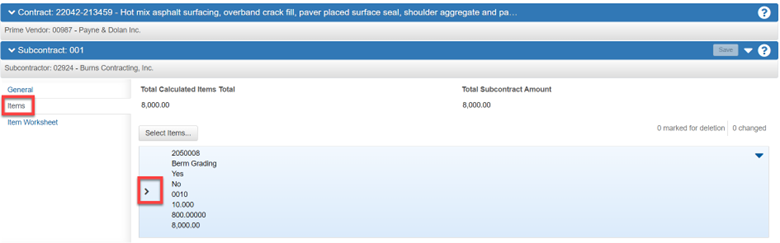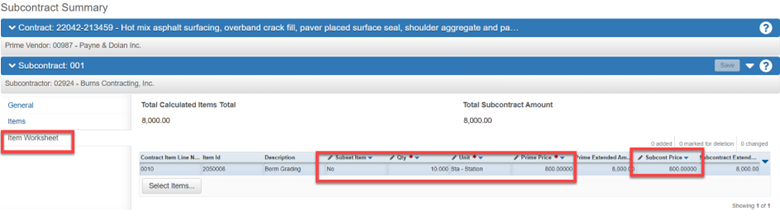Contract Administration
Sections
CONTRACT ADMINISTRATION
Managing Contracts Information
The Additional Information tab allows you to maintain additional information on the contract.
1. Navigate to the Contract Administration component.
2. Search for and Select the contract ID that you are assigned.
3. Click the Additional Information tab.
4. The following fields are available, depending on your role, some maybe updatable:
- Proposal Type - click the drop-down arrow and select the proposal type.
- Division/Residency - enter the administrative office level responsible for this contract.
- Designer - search for and select the person responsible for the contract’s design.
- Surety - search for and select the name of the company that insures the proposal vendor.
- Surety Agent - search for and select the contact person at the surety company.
- Stormwater Events Enabled – click checkbox if a Stormwater Event is required.
- Contract Work Type - click the drop-down arrow and select the kind of work to be performed.
- Progress Schedule Type - click the drop-down arrow and select the method used to track contract progress.
- Contract Alternate Name 1 - enter an alternate name for the contract, if appropriate.
- Contract Alternate Name 2 - enter a second alternate name for the contract, if appropriate.
- Total Allowable Maximum Subcontract Percent - enter the maximum percent of contract work that the agency allows to be subcontracted for non-specialty items.
- Supplemental Spec Book - enter a specification book associated with the proposal in addition to the primary spec book.
- Incentive Cap Amount - enter the maximum incentive amount that can be paid to contractors for work on the contract.
- Disincentive Cap Amount - enter the maximum total amount of disincentives that can be withheld from payment to contractors for work on the contract.
5. The following fields will self-populate:
- Stormwater Earth Moving - indicates whether the SECIR report for this contract includes an earth moving inspection.
- Original Reference Vendor ID - shows the identification number for the original contractor on the contract.
- Original Reference Vendor Name - lists the name of the original contractor.
- Original Material Generated User ID - indicates a unique identifier regarding each person for materials.
- DWR Agency View Reference Item Associations Imported - indicates whether the contract imported associations between DWR agency views and reference items.
- Override Global Payment Estimate Exceptions - indicates whether the contract includes overrides to the agency- wide default settings for contractor payment estimate exceptions.
- Override Global Contract Payment Approval Levels - indicates whether the contract includes overrides to the agency- wide default settings for contractor payment approval levels.
6. The following fields can be completed in the Phase Financial Closeout group box. For more information see Final Project Review Reporting page.
- Project Review Date - enter the date that the project was reviewed.
- Primary Reason for Delay - enter the proper reason for delay.
- Construction Comments - enter any information about the associated work.
- Engineer Certification Expiration Date - enter the date that the engineer certification will expire.
- Final Estimate Projected Date - enter the projected final estimate completion date.
7. Click the Save button.
Maintaining Administrative Offices on the Contract
The Administrative Offices tab enables you to associate one or more administrative offices with the contract. Staff assigned to the administrative offices selected will be able to see contracts with their roles that are assigned to that office.
1. To add an administrative office, Click the Administrative Offices tab.
2. Enter the search criteria for an administrative office in the Quick Find search box. Or, click the Select Administrative Office button.
3. Click the row for the office to add to the contract.
4. Click the Add to Contract button.
5. Click the expand arrow for the new office row.
6. The following fields are available:
- Effective Date - enter the date the office becomes effective.
- Expiration Date - enter the date that approval or effectiveness ends for the office, if appropriate. This does not need to be populated.
- Status - click the drop-down arrow and select the status of the office.
- Active - should be defaulted to Active and indicates whether the record is active or not, based on the effective and expiration dates and the status field.
7. Click the Save button.
8. Once saved, depending on which level of contract administrative office is selected, you may need to use range fill to fill in the Effective Date and Status of the higher contract administrative offices.
- Click the arrow next to the Effective Date label on the contract administrative office that you selected and select All x rows (where x is the number of contract administrative offices).
- Click the arrow next to the Status label on the contract administrative office that you selected and select All x rows (where x is the number of contract administrative offices).
9. Click the Save button.
Transferring Contracts Between Offices
Using the Administrative Office feature described above it is possible to “transfer” a contract from one office to another. Only 1 office from each level (Region, TSC, Local Agency, Consultant) can have access at any one time.
| NOTE |
|---|
| Transferring a contract will remove access from the current office being expired and give access to the new office on the following day. If someone needs immediate access to the contract see Maintaining Contract Specific Contract Authority. Read all steps thoroughly before completing. There is the potential for you to lock yourself out of the contract before completing all steps described below. |
To transfer a contract, navigate to the Contract Administration Summary screen of the contract you wish to transfer and select the Administrative Offices tab:
1. From the Home dashboard go to the Construction component, select the Contract Administration link.
2. Search for and select the contract to transfer by clicking the Contract ID link.
3. On the Administrative Offices tab expand the current office you wish to expire and enter in the expiration date of today. DO NOT CLICK SAVE!
4. Click the Select Administrative Office button and select the office the contract needs to be transferred to. Click the Add to Contract button.
5. Expand the row of the office you just added to the list and change the Effective date to tomorrow’s date. The expiration date of the old office and the effective date of the new office cannot overlap.
6. Verify that the expiration date from the old office is filled in and the effective date for the new office is filled in with no overlapping dates.
7. Click the Save button.
Maintaining Contract Specific Contract Authority
Contract Specific Contract Authority works in conjunction with other security features to give individual users the authority to access and change contract information. The Contract Authority tab contains all the contract authority information that has been recorded for this contract.
| NOTE |
|---|
| When using InfoTech Mobile Inspector, users must be assigned contract-specific contract authority in order to access contract data and enter DWR information in Mobile Inspector. Assigning All Contract Access or inheriting office-wide contract authority does not provide the user with contract access in Mobile Inspector. |
1. To add contract authority information, Click the Contract Authority tab.
2. In the Contract Specific Contract Authority section, Click the New button.
3. The following fields are available:
- Person - enter the ID of the person for whom you are assigning contract authority.
- Role - enter the role of the person for whom you are assigning contract authority.
- Effective Date - enter the date the contract authority becomes effective for the person.
- Expiration Date - enter the date the contract authority ends for the person.
- Status - click the drop-down arrow and select the status for the record.
4. Click the Save button.
Viewing Office-Wide Contract Authority
This section contains a list of all the office-wide contract authorities in the system that would include this contract, listed by person. The information in this list is view only and cannot be changed.
1. To view information on the contract authorities, Click the Contract Authority tab.
2. In the Office-Wide Contract Authority section, click in a row to expand it.
3. View the information.
Managing Contract Items
The Contract Items component provides information about all the items associated with the contract.
Viewing Contract Items
The General tab contains an accordion list of all of the awarded vendor's bid prices for the contract items and any items that were added or modified by change orders.
1. To view contract items on the General tab, Navigate to the Contract Administration component, and select the appropriate contract.
2. Click the Items quick link.
3. Click the expand arrow for a row to view information about the item.
The other tabs, Contract Project Items tab, and Contractor Items tab show the contract item information sorted by project and contractor respectively.
Adding an Unattached Item to the Contract
An unattached item is an item added to the contract after the contract has been executed. Unattached items are included in contract categories and can be tracked on daily work reports but are not recognized as contract items by the system and cannot be included in a contract payment until they are added to the contract through a change order and the change order is approved.
1. To add unattached items to a contract Click the General tab.
2. Click the Select Unattached Items button.
3. In the Item ID field, search for and select the Item you want to designate as unattached in the contract.
4. Search for and select the Projects and Categories to which to add the unattached item.
5. Click the Save button.
Maintaining Contract Project Items
The Contract Project Items tab provides a view of all the items in the contract, listed by project category.
1. To maintain contract project items, Click the Contract Project Items tab.
2. Click the expand arrow for the project, and for each newly added item.
3. In the Contract Project Item Comments field, enter comments.
4. Click the Save button.
Adding Subcontracts
The system enforces the rule that subcontractors must have a subcontract entered into the system before Inspectors are able to post items to the on DWRs.
To add a subcontract, navigate to the Contract Administration Summary or the Contract Progress Summary screen of your contract.
1. From the Contract Administration Summary or the Contract Progress Summary screen select the Subcontracts quick link.
2. From the subcontract section of the page, select the Add action from the action menu by the save button.
3. The screen will refresh. Complete the Vendor field and click the save button. 4. After the screen refreshes, the following fields must be completed:
- MDOT Approved Date - This date is similar to the old date written on the old cover sheet before when subcontracts were sent to central office.
5. The following fields are optional:
- Ready For Review Date – This field will be used in the future. It can be used if multiple people are reviewing the subcontract prior to approval.
- Description of Work – A description of the work being done on the subcontract
- Progress Schedule – Any progress schedule notes related to the subcontract
- Parent Subcontract Number – If this subcontract is a sub-sub relationship, a second or third tier subcontract, indicate which subcontract is the parent subcontract for this subcontract
- Trucker – If the subcontract is for trucking, check this box and enter the value of the trucking in the Trucker Amount field that appears.
- Supplier - If the subcontract is for supplying materials, check this box and enter the value of the supplying in the Supplier Amount field that appears.
- Broker - If the subcontract is for Brokering, check this box and enter the value of the brokering in the Broker Amount field that appears.
- Inactive Date – The date the subcontract was inactivated/cancelled
| NOTE |
|---|
| When entering a subcontract for trucking, the Trucker check box and Trucker Amount field on the General Tab of the subcontract should be used. Using this field allows MDOT to accurately report trucking amounts in statewide reports. Adding pay items to the items area of a trucking subcontract is not needed and could double the value of the subcontract. Users should use the Trucker, Supplier and Brokering fields as needed when the subcontractor is not directly working on the pay items. |
6. Add items to the subcontract by navigating to the Items tab or the Items Worksheet Tab. Both tabs show the same information and allow the same functions, but display the information differently.
Items Tab Option:
- Navigate to the Items tab
- Click the Select Items button
- Search for and select your item(s) and click the Add to Subcontract button
- For each item added to the subcontract, expand each row and modify the fields as needed to match the subcontract documents supplied by the contractor. Fields available include:
- Partial Item – an option to flag the item as a partial item
- Subset Item – an option to flag the item as a subset item
- Quantity – The quantity of the item being performed by the subcontractor, which is used to calculate the value of the subcontract
- Prime Unit Price – The price of the item in the subcontract, used to calculate the value of the subcontract
- Subcontract Unit Price – This field is a system used field and should auto populate with the value you enter into the Prime Unit Price Field.
- Comments – An optional comments field
- Click the save button.
Items Worksheet Option:
- Navigate to the Item Worksheet tab
- Click the Select Items button
- Search for and select your item(s) and click the Add to Subcontract button
- For each item added to the subcontract, double click into each cell to modify its contents. Editable cells have a pencil icon by their title.
- Subset Item – an option to flag the item as a subset item
- Quantity – The quantity of the item being performed by the subcontractor, which is used to calculate the value of the subcontract
- Prime Unit Price – The price of the item in the subcontract, used to calculate the value of the subcontract
- Subcontract Unit Price – Populate this field with the same price as the Prime Unit Price Field
- Click the save button.
| NOTE |
|---|
| Subcontracts do not automatically update based on approved change orders. In order to post extras and modified originals to a subcontractor, the items added via change order must still be manually added to the respective subcontract. |
Viewing Contractor Items
The Contractor Items tab contains an accordion list that includes the prime contractor and all subcontractors associated with the contract, and lists the items assigned to each. For more information, see the Working with Contractor Items section of the AASHTOWare Project Construction & Materials™ User’s Guide for Construction.
1. To view contractor items on a contract, Click the Contractor Items tab.
2. Click the expand arrow to view the items for a contractor.
Using Attention Flags on Contract Items
Attention flags allow you to place a temporary reminder or comment on a contract item or DWR item.
1. To add an attention flag, Click the Items link.
2. Click the row Actions button for the item to which to add an attention flag on the Contract Items > General tab and select the Contract Item Attention Flags task.
3. Click the New button (unless blank row already there).
4. In the Comments field, enter a comment for the flag.
5. Click the Save button.
Closing and Archiving a Contract
At the end of a contract, the contract can be closed by creating a Final estimate. A closed contract can be reopened if needed. See Adding a Contract Payment Estimate.
The archival functionality does not remove a contract from the system. Instead, the system updates the contract so it has an Archived status and the Roles within the system are configured to restrict access to the archived contracts. Archiving a contract removes contract access to most users.
To archive a contract, navigate to the Contract Administration Summary screen of the contract you wish to archive:
1. From the Home dashboard go to the Construction component, select the Contract Administration link.
2. Search for and select the contract to archive by clicking the Contract ID link.
3. On the General tab in the Workflow Phase field, click the drop-down arrow and select Finance Closeout.
4. Click the Save button.