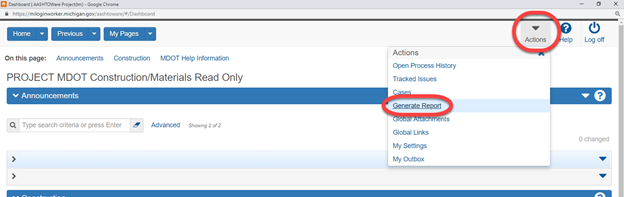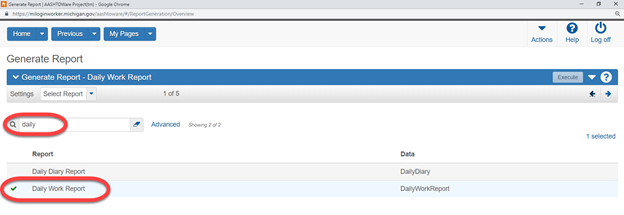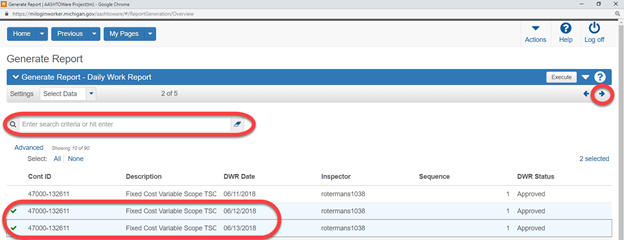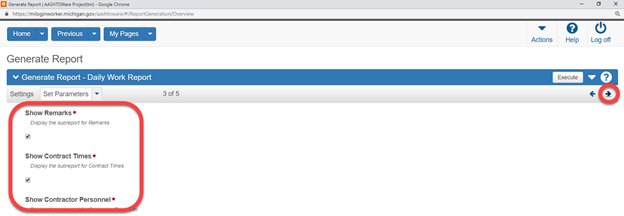Working with Reports
You can generate reports from any page in the system by clicking the Actions menu on the Menu Bar and then clicking Generate Report. Reports are available to you through the security settings of your active role and by agency customizations to the application. As a result, some reports might not be available to you.
Generating A Report
1. Select Generate Report from the Actions menu on the Menu Bar.
The system takes you to the Generate Report component, which lists all the reports you can generate.
2. In the list of reports, Search for a report using a keyword in the name of the report and Click the row for the Report you want to generate.
| NOTE |
|---|
| Report names that are followed by (*) will use data from all contracts regardless of contracts selected in step 3. |
The system adds a green check mark beside the report you selected and automatically takes you to the Select Data page.
3. If data is required, it will be noted on the Select Data page.
The system displays a Quick Find search box for locating the appropriate type of data for the report. Type criteria in the Quick Find search box, or click Show first 10. The system displays a list of all the records in the system that match your search criteria. Select the records you want to include in the report. If you want to select all records that match your search criteria, click the Select: All option.
| NOTE |
|---|
| If you are working on a large data set and you select to include All records in the report, keep in mind that such a large request for data requires a longer processing time. |
4. If you need to select parameters for generating the report, select Set Parameters from the Settings menu on the component subheader or select the Next Arrow.
The system displays parameter options for the selected report. Select appropriate options in the parameters window.
5. By default, reports are generated in PDF format. If you want your report generated in HTML format, select Output Options from the Settings menu on the component subheader, and click the option labeled Generate as HTML.
6. Click the Execute button on the component header.
The system generates the report and displays it in a new browser window. Use your browser's print function to print the report if you need a printed copy.
(If you selected the option to generate the report in HTML format, the system displays a file Download window. Click the Open button, and the system displays the HTML report in a new browser window.)