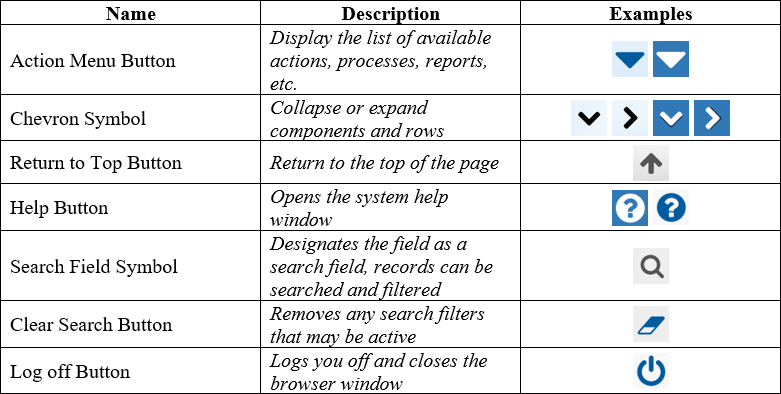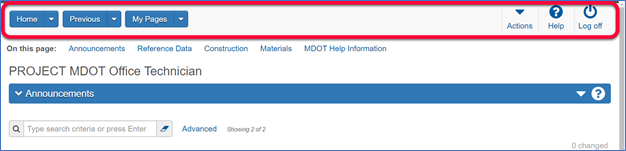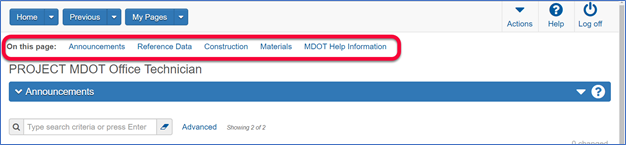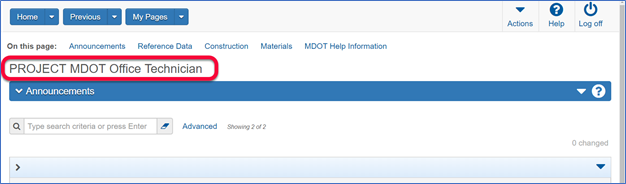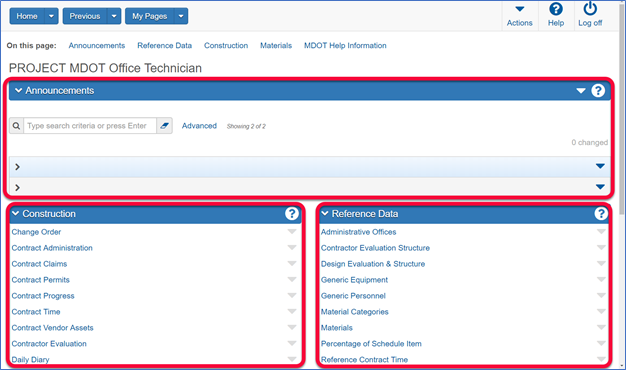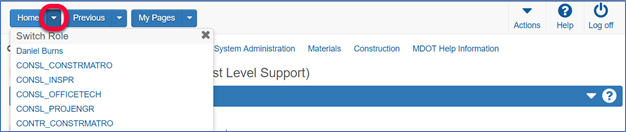(New Content) |
|||
| Line 21: | Line 21: | ||
==Changing User Roles== | ==Changing User Roles== | ||
| − | When multiple roles are assigned to a user, the user can only log on with one role at a time. If a role does not have access to a specific page or report, the user must change to a role that grants that access. | + | ''When multiple roles are assigned to a user, the user can only log on with one role at a time. If a role does not have access to a specific page or report, the user must change to a role that grants that access. |
| − | The Home menu lists all of the roles to which the user is currently assigned in blue and his active (current) role is displayed in black with a green check mark. The user does not need to log off to change his active role; he can do this at any time by clicking on another role in the Home menu. | + | The Home menu lists all of the roles to which the user is currently assigned in blue and his active (current) role is displayed in black with a green check mark. The user does not need to log off to change his active role; he can do this at any time by clicking on another role in the Home menu.'' |
| − | 1. Click the '''Home button action | + | 1. Click the '''Home button action menu''' on any page to access the Home menu. |
[[File:General Navigation Image 6.png|center]] | [[File:General Navigation Image 6.png|center]] | ||
2. Select the role that you wish to use. The page will refresh, and you will be in your new role. | 2. Select the role that you wish to use. The page will refresh, and you will be in your new role. | ||
Revision as of 11:21, 14 July 2021
GENERAL NAVIGATION
Symbols and Buttons
Home Dashboard
The Home Dashboard is the first screen you seen when you log into the system. Each screen in the system is made up of 4 main parts. The Global Menu, Quick Links, Page Title, and Components.
Global Menu
Quick Links
Quick Links are shortcuts provided on every page that will help you quickly navigate the system. Quick Links also change depending on what page you are viewing. Quick Links take you to a specific part of the existing page or a completely different page within the system.
Page Title
Every page has a page title under the Quick Links Section. This lets you know what screen you are on. If you are on the Home Dashboard the page title displays your active role.
Components
Each page is made of individual components. Each component can have several of its own buttons and menus. They can be expanded or collapsed. They may have their own action menu and help button. They can also have search fields used to filter and sort records that are displayed within the component.
Changing User Roles
When multiple roles are assigned to a user, the user can only log on with one role at a time. If a role does not have access to a specific page or report, the user must change to a role that grants that access. The Home menu lists all of the roles to which the user is currently assigned in blue and his active (current) role is displayed in black with a green check mark. The user does not need to log off to change his active role; he can do this at any time by clicking on another role in the Home menu.
1. Click the Home button action menu on any page to access the Home menu.
2. Select the role that you wish to use. The page will refresh, and you will be in your new role.