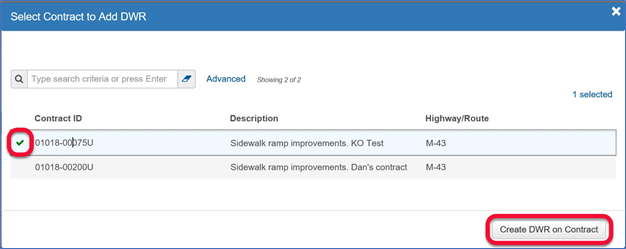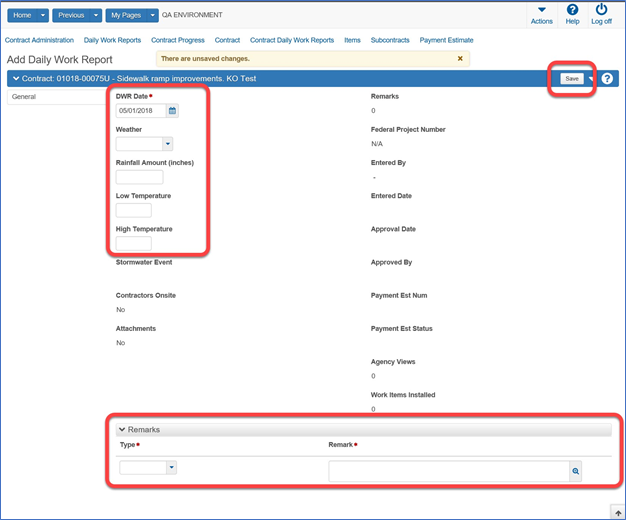(Creating Page_Daily Work Reports) |
|||
| Line 37: | Line 37: | ||
<li>'''Remarks''' section, in the '''Remarks''' field, enter remarks for the day.</li> | <li>'''Remarks''' section, in the '''Remarks''' field, enter remarks for the day.</li> | ||
</ol> | </ol> | ||
| − | + | [[File:Daily Work Reports Picture4.png|center]] | |
6. The following fields will self-populate: | 6. The following fields will self-populate: | ||
Revision as of 16:35, 4 August 2021
DAILY WORK REPORTS
Adding Daily Work Reports
There are several ways to create a daily work report. The steps below show one of the fastest ways to create a DWR without entering the contract.
| NOTE |
|---|
| For information about how DWRs can be created with the Mobile Inspector application, contact the MDOT Construction Technology help desk at 517-322-1556 or |
1. From the Home screen, Select the Daily Work Report Overview quick link.
2. Click the component Actions button and choose the Select Contract to Add DWR action.
3. Search for and Select the contract ID in which to add a DWR.
4. Click the Create DWR on Contract button. You will be taken to the General tab.
5. The following fields must be completed:
- DWR Date field, enter the date for the DWR using the calendar or manual entry.
- Weather field, click the drop-down arrow and select the appropriate weather condition.
- Rainfall Amount field, enter the amount of rainfall recorded for the DWR date, if appropriate.
- Low Temperature field, enter the low temperature recorded for the DWR date.
- High Temperature field, enter the high temperature recorded for the DWR date.
- Remarks section, in the Type field, click the drop-down arrow and select the appropriate remark type
- Remarks section, in the Remarks field, enter remarks for the day.
6. The following fields will self-populate:
- SECIR Report field - indicates whether a Storm Water Environmental Compliance Inspection Report may be required (to be used in a future release of the software).
- Contractors Onsite field - indicates whether a contractor is recorded on the DWR.
- Attachments field - indicates whether there are attachments associated with this DWR.
- Remarks field - indicates the number of remarks.
- Federal Project Number field - indicates the project number assigned by the federal government.
- Entered By field - indicates the user ID and name of the person that created the DWR.
- Entered Date field - indicates the date and time the record was added to the system.
- Approval Date field - indicates the date that the DWR was approved.
- Approved By field - indicates the user who approved the DWR.
- Payment Est Num field - indicates the number generated by the system and assigned to the contract payment estimate when it is created.
- Payment Est Status field - indicates the status of the payment estimate.
- Agency Views field - indicates whether agency views are associated with a contract item posted to this DWR.
- Work Items Installed field - indicates whether any work items are recorded on the DWR.
7. Click the Save button.