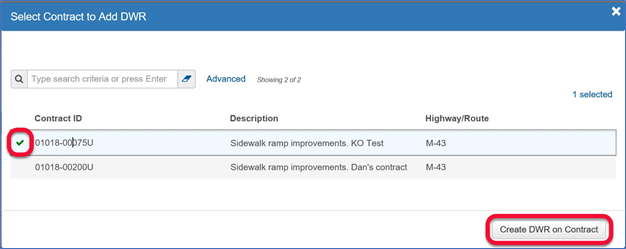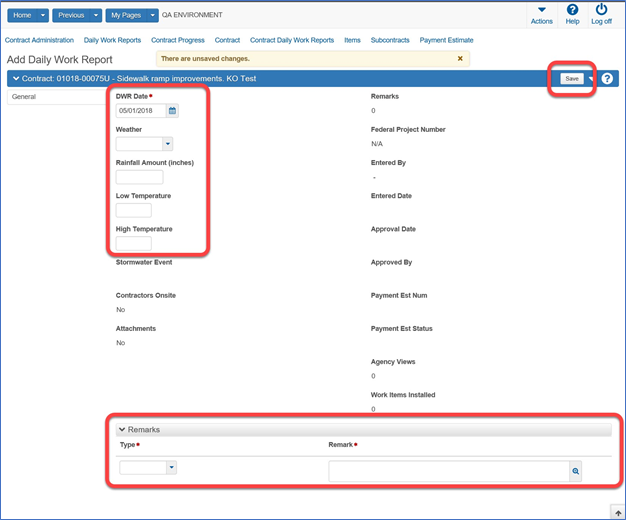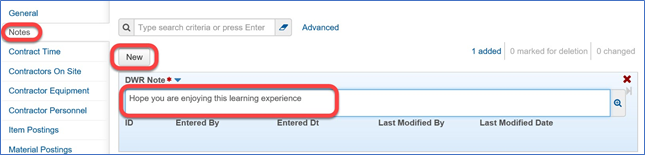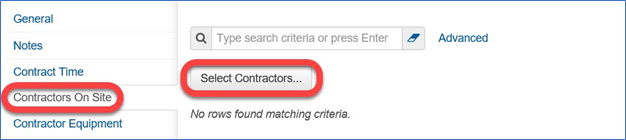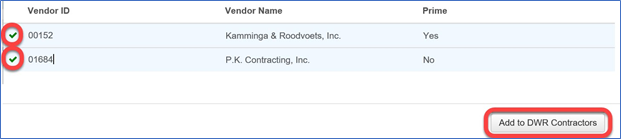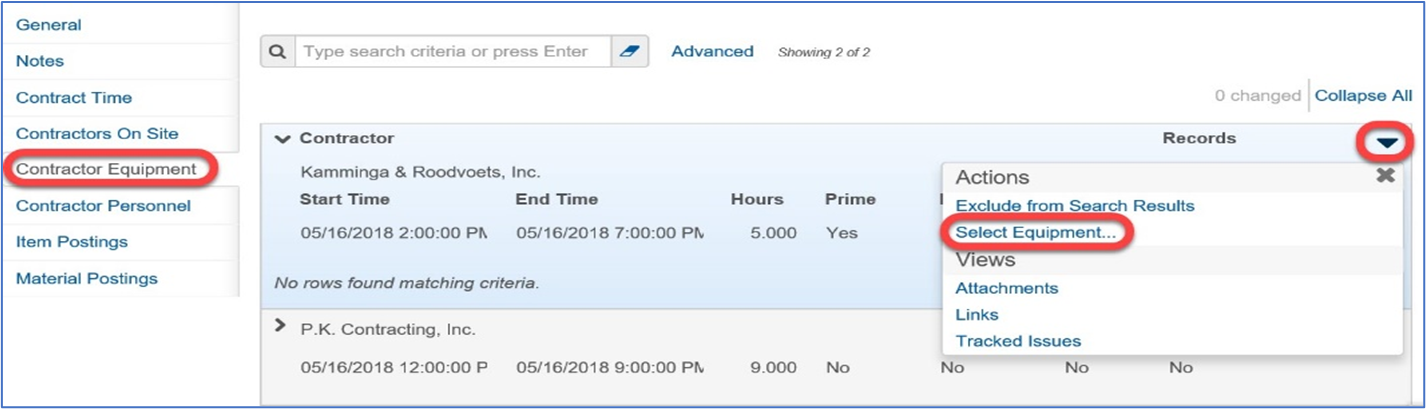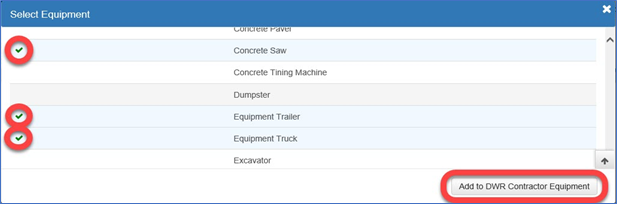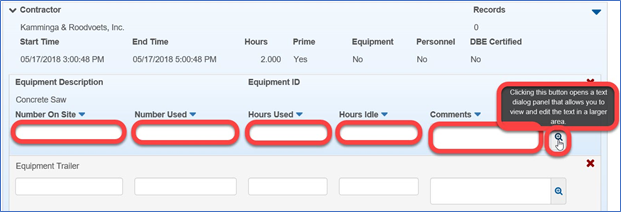(Adding New Content) |
|||
| Line 17: | Line 17: | ||
1. From the '''Home''' screen, Select the '''Daily Work Report Overview''' quick link. | 1. From the '''Home''' screen, Select the '''Daily Work Report Overview''' quick link. | ||
| + | |||
[[File:Daily Work Reports Picture1.png|center]] | [[File:Daily Work Reports Picture1.png|center]] | ||
| + | |||
2. Click the component '''Actions''' button and choose the '''Select Contract to Add DWR''' action. | 2. Click the component '''Actions''' button and choose the '''Select Contract to Add DWR''' action. | ||
| + | |||
[[File:Daily Work Reports Picture2.png|center]] | [[File:Daily Work Reports Picture2.png|center]] | ||
| + | |||
3. Search for and Select the contract ID in which to add a DWR. | 3. Search for and Select the contract ID in which to add a DWR. | ||
4. Click the '''Create DWR on Contract''' button. You will be taken to the General tab. | 4. Click the '''Create DWR on Contract''' button. You will be taken to the General tab. | ||
| + | |||
[[File:Daily Work Reports Picture3.png|center]] | [[File:Daily Work Reports Picture3.png|center]] | ||
| + | |||
5. The following fields must be completed: | 5. The following fields must be completed: | ||
| Line 37: | Line 43: | ||
<li>'''Remarks''' section, in the '''Remarks''' field, enter remarks for the day.</li> | <li>'''Remarks''' section, in the '''Remarks''' field, enter remarks for the day.</li> | ||
</ol> | </ol> | ||
| + | |||
| + | |||
[[File:Daily Work Reports Picture4.png|center]] | [[File:Daily Work Reports Picture4.png|center]] | ||
| + | |||
6. The following fields will self-populate: | 6. The following fields will self-populate: | ||
| Line 58: | Line 67: | ||
7. Click the '''Save''' button. | 7. Click the '''Save''' button. | ||
| + | |||
| + | |||
| + | ==Daily Work Report Notes== | ||
| + | |||
| + | <p style="color:green"><i>The notes captured in the Notes section of the Daily Work Report are like sticky notes on a paper document. They are not part of the official DWR. Notes may contain any type of information related to the DWR and can be added or deleted at any time, regardless of the DWR status.</i> | ||
| + | |||
| + | <p style="color:green"><i>'''Notes should not be used for recording information that should be documented in the official DWR!'''</i> | ||
| + | |||
| + | <div style="overflow:auto"> | ||
| + | {| class="wikitable" style="margin-left:auto; margin-right:auto; border:none; background:lightyellow; color:Red" | ||
| + | ! '''NOTE''' | ||
| + | |- | ||
| + | |Many roles have the ability to create DWR notes but only the Office Technician roles can delete DWR notes. | ||
| + | |- | ||
| + | |} | ||
| + | </div> | ||
| + | |||
| + | 1. From the '''Home''' screen, Select the '''Contract Progress Overview''' component. | ||
| + | |||
| + | 2. Select the '''Contract ID''' in which the DWR is located. | ||
| + | |||
| + | 3. Select the '''Daily Work Reports''' tab. | ||
| + | |||
| + | 4. Select the '''Daily Work Report''' you want to add notes to. | ||
| + | |||
| + | [[File:Daily Work Reports Picture5.png|center]] | ||
| + | |||
| + | |||
| + | 5. Click the '''Notes''' tab. | ||
| + | |||
| + | 6. Click the '''New''' button. | ||
| + | |||
| + | 7. Enter the appropriate information in the '''DWR Note''' field. | ||
| + | |||
| + | [[File:Daily Work Reports Picture6.png|center]] | ||
| + | |||
| + | |||
| + | 8. Click the '''Save''' button. | ||
| + | |||
| + | |||
| + | ==Recording Time Information on a Daily Work Report== | ||
| + | |||
| + | <p style="color:green"><i>The Contract Time Tab is used to charge contract time against Work Day and Calendar Day contracts. This tab is not used for Completion Date contracts.</i></p> | ||
| + | |||
| + | 1. From the '''Home''' screen, Select the '''Contract Progress Overview''' component. | ||
| + | |||
| + | 2. Select the '''Contract ID''' in which the DWR is located. | ||
| + | |||
| + | 3. Select the '''Daily Work Reports''' tab. | ||
| + | |||
| + | 4. Select the '''Daily Work Report''' you want to record time information on. | ||
| + | |||
| + | 5. Select the '''Contract Time''' tab. | ||
| + | |||
| + | 6. Search for and select the time ID to modify, and click the expand arrow for the time ID. | ||
| + | |||
| + | 7. The following fields must be completed: | ||
| + | <ol style="list-style-type:lower-alpha"> | ||
| + | <li>'''Contractor Working''' check the box to indicate the contractor was working on the DWR date.</li> | ||
| + | <li>'''Hours Available''' field, enter the number of time units available for the contractor to work.</li> | ||
| + | <li>'''Hours Worked''' field, enter the number of time units the contractor worked.</li> | ||
| + | <li>'''Controlling Operation''' field, enter the primary type of work related to the time charge.</li> | ||
| + | <li>'''Delay Reason''' field, enter a description of circumstances or events impeding progress of work related to the contract time.</li> | ||
| + | <li>'''Comments''' field, enter any additional information about the record.</li> | ||
| + | <li>'''Time Charged''' field, enter the number of time units charged.</li> | ||
| + | <li>'''Work Start Time''' field, enter the date and time of day the contractor began work.</li> | ||
| + | <li>'''Work Stop Time''' field, enter the date and time of day the contractor stopped work.</li> | ||
| + | </ol> | ||
| + | |||
| + | 8. Click the '''Save''' button. | ||
| + | |||
| + | |||
| + | ==Adding Contractors On Site== | ||
| + | |||
| + | <p style="color:green"><i>The Contractors On Site tab is used to record the contractors that will be part of this DWR.</i> | ||
| + | </p> | ||
| + | |||
| + | <div style="overflow:auto"> | ||
| + | {| class="wikitable" style="margin-left:auto; margin-right:auto; border:none; background:lightyellow; color:Red" | ||
| + | ! '''NOTE''' | ||
| + | |- | ||
| + | |The contractor must be listed on the Contractors On Site tab if you wish to post any items to that contractor. | ||
| + | |- | ||
| + | |} | ||
| + | </div> | ||
| + | |||
| + | 1. From the '''Home''' screen, Select the '''Contract Progress Overview''' component. | ||
| + | |||
| + | 2. Select the '''Contract ID''' in which the DWR is located. | ||
| + | |||
| + | 3. Select the '''Daily Work Reports''' tab. | ||
| + | |||
| + | 4. Select the '''Daily Work Report''' you want to add contractors to. | ||
| + | |||
| + | 5. Select the '''Contractors On Site''' tab. | ||
| + | |||
| + | 6. Click the '''Select Contractors''' button. | ||
| + | [[File:Daily Work Reports Picture7.png|center]] | ||
| + | |||
| + | |||
| + | 7. Search for and Select the contractor(s) for this DWR by Clicking on the row(s). | ||
| + | |||
| + | 8. Click the '''Add to DWR Contractors''' button. | ||
| + | |||
| + | [[File:Daily Work Reports Picture8.png|center]] | ||
| + | |||
| + | |||
| + | 9. The following fields will self-populate: | ||
| + | |||
| + | <ol style="list-style-type:lower-alpha"> | ||
| + | <li>'''Contractor''' field indicates the contractor(s) you selected.</li> | ||
| + | <li>'''Prime''' field indicates whether the contractor is the prime contractor on the contract.</li> | ||
| + | <li>'''DBE Certified''' field indicates whether this contractor is certified as a DBE vendor.</li> | ||
| + | <li>'''Equipment''' field indicates whether the contractor has equipment being reported on this DWR.</li> | ||
| + | <li>'''Personnel''' field indicates whether this contractor has personnel being reported on this DWR.</li> | ||
| + | </ol> | ||
| + | |||
| + | |||
| + | 10. The following fields are optional: | ||
| + | |||
| + | <ol style="list-style-type:lower-alpha"> | ||
| + | <li>'''Start Time''' field - enter the time of day this contractor was first observed on site.</li> | ||
| + | <li>'''End Time''' field - enter the time of day this contractor was last observed on site.</li> | ||
| + | <li>'''Hours''' field - enter the total time the contractor was observed on site.</li> | ||
| + | </ol> | ||
| + | |||
| + | |||
| + | 11. Click the '''Save''' button. | ||
| + | |||
| + | |||
| + | ==Adding Contractor Equipment on a Daily Work Report== | ||
| + | |||
| + | 1. From the '''Home''' screen, Select the '''Contract Progress Overview''' component. | ||
| + | |||
| + | <div style="overflow:auto"> | ||
| + | {| class="wikitable" style="margin-left:auto; margin-right:auto; border:none; background:lightyellow; color:Red" | ||
| + | ! '''NOTE''' | ||
| + | |- | ||
| + | |MDOT has chosen to use a standardized equipment list. Specific or special equipment information should be recorded in the comments field of the equipment being used. | ||
| + | |- | ||
| + | |} | ||
| + | </div> | ||
| + | |||
| + | 2. Select the '''Contract ID''' in which the DWR is located. | ||
| + | |||
| + | 3. Select the '''Daily Work Reports''' tab. | ||
| + | |||
| + | 4. Select the '''Daily Work Report''' you want to add Equipment to. | ||
| + | |||
| + | 5. Select the '''Contractor Equipment''' tab. | ||
| + | |||
| + | 6. Click the row '''Actions''' button for the contractor associated with this DWR and choose the '''Select Equipment''' action. | ||
| + | [[File:Daily Work Reports Picture9.png|center]] | ||
| + | |||
| + | 7. Search for and Select the appropriate contract vendor equipment ID(s). | ||
| + | 8. Click the '''Add to DWR Contractor Equipment''' button. | ||
| + | |||
| + | [[File:Daily Work Reports Picture10.png|center]] | ||
| + | |||
| + | |||
| + | 9. The following fields are optional: | ||
| + | a. '''Number On Site''' field, enter the number of pieces of the equipment on site on the DWR date. | ||
| + | b. '''Number Used''' field, enter the number of pieces of the equipment used on site on the DWR date. | ||
| + | c. '''Hours Used''' field, enter the number of hours the equipment was used on the DWR date. | ||
| + | d. '''Hours Idle''' field, enter the number of hours the equipment was idle on the DWR date. | ||
| + | e. '''Comments''' field, enter any additional information about the record (Tip: clicking the magnifying glass opens a text dialog panel for the comments field). | ||
| + | |||
| + | [[File:Daily Work Reports Picture11.png|center]] | ||
| + | |||
| + | 10. Click the '''Save''' button. | ||
Revision as of 17:30, 4 August 2021
DAILY WORK REPORTS
Adding Daily Work Reports
There are several ways to create a daily work report. The steps below show one of the fastest ways to create a DWR without entering the contract.
| NOTE |
|---|
| For information about how DWRs can be created with the Mobile Inspector application, contact the MDOT Construction Technology help desk at 517-322-1556 or |
1. From the Home screen, Select the Daily Work Report Overview quick link.
2. Click the component Actions button and choose the Select Contract to Add DWR action.
3. Search for and Select the contract ID in which to add a DWR.
4. Click the Create DWR on Contract button. You will be taken to the General tab.
5. The following fields must be completed:
- DWR Date field, enter the date for the DWR using the calendar or manual entry.
- Weather field, click the drop-down arrow and select the appropriate weather condition.
- Rainfall Amount field, enter the amount of rainfall recorded for the DWR date, if appropriate.
- Low Temperature field, enter the low temperature recorded for the DWR date.
- High Temperature field, enter the high temperature recorded for the DWR date.
- Remarks section, in the Type field, click the drop-down arrow and select the appropriate remark type
- Remarks section, in the Remarks field, enter remarks for the day.
6. The following fields will self-populate:
- SECIR Report field - indicates whether a Storm Water Environmental Compliance Inspection Report may be required (to be used in a future release of the software).
- Contractors Onsite field - indicates whether a contractor is recorded on the DWR.
- Attachments field - indicates whether there are attachments associated with this DWR.
- Remarks field - indicates the number of remarks.
- Federal Project Number field - indicates the project number assigned by the federal government.
- Entered By field - indicates the user ID and name of the person that created the DWR.
- Entered Date field - indicates the date and time the record was added to the system.
- Approval Date field - indicates the date that the DWR was approved.
- Approved By field - indicates the user who approved the DWR.
- Payment Est Num field - indicates the number generated by the system and assigned to the contract payment estimate when it is created.
- Payment Est Status field - indicates the status of the payment estimate.
- Agency Views field - indicates whether agency views are associated with a contract item posted to this DWR.
- Work Items Installed field - indicates whether any work items are recorded on the DWR.
7. Click the Save button.
Daily Work Report Notes
The notes captured in the Notes section of the Daily Work Report are like sticky notes on a paper document. They are not part of the official DWR. Notes may contain any type of information related to the DWR and can be added or deleted at any time, regardless of the DWR status.
Notes should not be used for recording information that should be documented in the official DWR!
| NOTE |
|---|
| Many roles have the ability to create DWR notes but only the Office Technician roles can delete DWR notes. |
1. From the Home screen, Select the Contract Progress Overview component.
2. Select the Contract ID in which the DWR is located.
3. Select the Daily Work Reports tab.
4. Select the Daily Work Report you want to add notes to.
5. Click the Notes tab.
6. Click the New button.
7. Enter the appropriate information in the DWR Note field.
8. Click the Save button.
Recording Time Information on a Daily Work Report
The Contract Time Tab is used to charge contract time against Work Day and Calendar Day contracts. This tab is not used for Completion Date contracts.
1. From the Home screen, Select the Contract Progress Overview component.
2. Select the Contract ID in which the DWR is located.
3. Select the Daily Work Reports tab.
4. Select the Daily Work Report you want to record time information on.
5. Select the Contract Time tab.
6. Search for and select the time ID to modify, and click the expand arrow for the time ID.
7. The following fields must be completed:
- Contractor Working check the box to indicate the contractor was working on the DWR date.
- Hours Available field, enter the number of time units available for the contractor to work.
- Hours Worked field, enter the number of time units the contractor worked.
- Controlling Operation field, enter the primary type of work related to the time charge.
- Delay Reason field, enter a description of circumstances or events impeding progress of work related to the contract time.
- Comments field, enter any additional information about the record.
- Time Charged field, enter the number of time units charged.
- Work Start Time field, enter the date and time of day the contractor began work.
- Work Stop Time field, enter the date and time of day the contractor stopped work.
8. Click the Save button.
Adding Contractors On Site
The Contractors On Site tab is used to record the contractors that will be part of this DWR.
| NOTE |
|---|
| The contractor must be listed on the Contractors On Site tab if you wish to post any items to that contractor. |
1. From the Home screen, Select the Contract Progress Overview component.
2. Select the Contract ID in which the DWR is located.
3. Select the Daily Work Reports tab.
4. Select the Daily Work Report you want to add contractors to.
5. Select the Contractors On Site tab.
6. Click the Select Contractors button.
7. Search for and Select the contractor(s) for this DWR by Clicking on the row(s).
8. Click the Add to DWR Contractors button.
9. The following fields will self-populate:
- Contractor field indicates the contractor(s) you selected.
- Prime field indicates whether the contractor is the prime contractor on the contract.
- DBE Certified field indicates whether this contractor is certified as a DBE vendor.
- Equipment field indicates whether the contractor has equipment being reported on this DWR.
- Personnel field indicates whether this contractor has personnel being reported on this DWR.
10. The following fields are optional:
- Start Time field - enter the time of day this contractor was first observed on site.
- End Time field - enter the time of day this contractor was last observed on site.
- Hours field - enter the total time the contractor was observed on site.
11. Click the Save button.
Adding Contractor Equipment on a Daily Work Report
1. From the Home screen, Select the Contract Progress Overview component.
| NOTE |
|---|
| MDOT has chosen to use a standardized equipment list. Specific or special equipment information should be recorded in the comments field of the equipment being used. |
2. Select the Contract ID in which the DWR is located.
3. Select the Daily Work Reports tab.
4. Select the Daily Work Report you want to add Equipment to.
5. Select the Contractor Equipment tab.
6. Click the row Actions button for the contractor associated with this DWR and choose the Select Equipment action.
7. Search for and Select the appropriate contract vendor equipment ID(s). 8. Click the Add to DWR Contractor Equipment button.
9. The following fields are optional:
a. Number On Site field, enter the number of pieces of the equipment on site on the DWR date.
b. Number Used field, enter the number of pieces of the equipment used on site on the DWR date.
c. Hours Used field, enter the number of hours the equipment was used on the DWR date.
d. Hours Idle field, enter the number of hours the equipment was idle on the DWR date.
e. Comments field, enter any additional information about the record (Tip: clicking the magnifying glass opens a text dialog panel for the comments field).
10. Click the Save button.